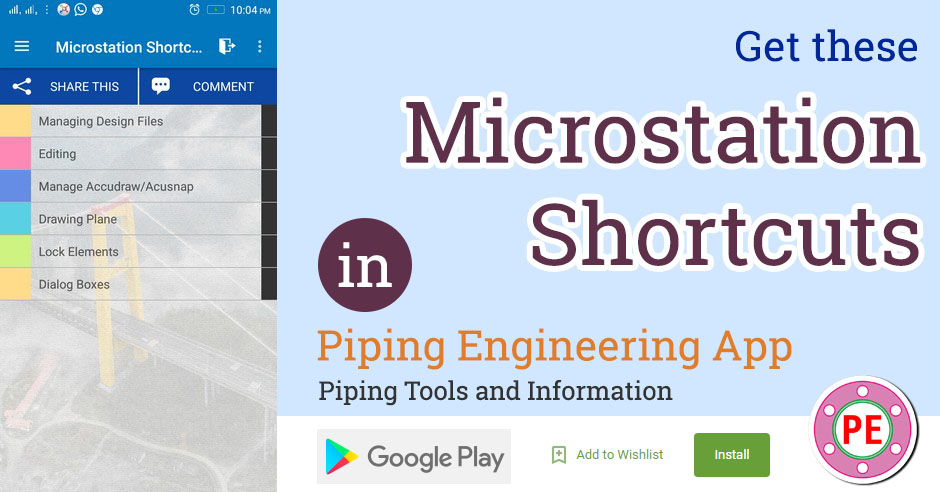Excel is world's most used spreadsheet program by Microsoft Corporation, which is used to create information documents in tabular format as well as creating various intelligent reports. Here is list of shortcuts to help you speed up your excel productivity. Continue reading Microsoft Excel Shortcuts
Author: jitendra
PDMS Shortcuts
PDMS is a 3D modelling software for modelling civil structures, process equipments and piping networks as well as various electrical and instrument components. Here is a list of shortcuts to help you increase your productivity in PDMS. Continue reading PDMS Shortcuts
Microstation Shortcuts
Microstation CAD software mostly used for 2D drawings in oil and gas field. It is also a base software for 3D modelling for other 3D modelling packages. Here is a list of shortcuts to help you improve your productivity in Microstation.
Managing Design Files
| Shortcuts |
| 1 : Ctrl+N New / Create Design File |
| 2 : Ctrl+O Open Design File |
| 3 : Ctrl+W Closes the active design file |
| 4 : Ctrl+S Save changes |
| 5 : Ctrl+F Save Settings |
| 6 : Ctrl+P Print / Plot Dialog |
Editing
| Shortcuts |
| 7 : Ctrl+Z/Ctrl+R Undo / Redo |
| 8 : Ctrl+x,?Ctrl+c,?Ctrl+v Cut, Copy, Paste |
| 9 : Ctrl+G Group current selection |
| 10 : Ctrl+U Ungroup current selection |
| 11 : Ctrl+L Lock element |
| 12 : Ctrl+M Unlock element |
| 13 : Ctrl+I Element?Information |
| 14 : Ctrl+E View Levels Display |
| 15 : Ctrl+B View Attributes |
| 16 : Ctrl+T Tool Boxes?dialog |
Manage Accudraw/Acusnap
| Shortcuts |
| 17 : ? Open the AccuDraw Shortcuts window. |
| 18 : h,?a Suspend AccuDraw for the current tool operation. Selecting a new tool, or entering a Reset re-enables AccuDraw. |
| 19 : h,?s Toggle AccuSnap on/off. |
| 20 : h,?u Suspends AccuSnap for the current tool operation. Selecting a new tool, or entering a Reset re-enables AccuSnap. |
| 21 : Q Deactivates AccuDraw. |
Drawing Plane
| Shortcuts |
| 22 : Enter Smart LockIn Rectangular coordinates, |
| 23 : Space Switches between Rectangular and Polar coordinates. |
| 24 : O Moves the drawing plane?origin to the current pointer position. |
| 25 : V Rotate drawing plane to align with the?view axes. |
| 26 : T Rotate the drawing plane to align with the axes in a standard?Top view. |
| 27 : F Rotate the drawing plane to align with the axes in a standard?Front view. |
| 28 : S Rotate the drawing plane to align with the axes in a standard?Side view. |
| 29 : B Rotate the drawing plane to align with the active ACS, |
| 30 : E Rotate?between three main planes: top, front, and side (3D only). This also works when your original plane is an ACS or context rotation, so you do not have to use RX, RY to rotate to a 90? plane. |
| 31 : r,c Rotate the drawing plane to the?current ACS. |
| 32 : r,?e Rotate the drawing plane to match the orientation of a selected element. |
| 33 : r,?v Rotate the active?view to match the current drawing plane. |
| 34 : r,?x Rotate the drawing plane 90? about its?x-axis. |
| 35 : r,?y Rotate the drawing plane 90? about its?y-axis. |
| 36 : r,?z Rotate the drawing plane 90? about its?z-axis. |
| 37 : r,?q Quickly and temporarily rotate the drawing plane. |
| 38 : r,?a Permanently rotate the drawing plane. |
Lock Elements
| Shortcuts |
| 39 : X Toggle the lock status for the?X?value. |
| 40 : Y Toggle the lock status for the?Y?value. |
| 41 : Z Toggle the lock status for the?Z?value. |
| 42 : D Toggle the lock status for the?Distance value. |
| 43 : A Toggle the lock status for the?Angle value. |
| 44 : l,?i Locks the current?index state. |
| 45 : l,?p Toggle ACS Grid?Plane lock |
| 46 : l,?a Toggle?ACS Plane lock. |
| 47 : l,?s Toggle ACS Plane?snap lock. |
| 48 : l,?z Toggle Sticky?Z?Lock, which is used in conjunction with ACS Plane Snap Lock to force a series of snap points to lie on the active ACS' XY plane (Z=0). |
Dialog Boxes
| Shortcuts |
| 49 : ~ Bump an item in the tool settings dialog box |
| 50 : g,?t Move focus to the?Tool Settings window. |
| 51 : g,?k Move focus to?Key-in window |
| 52 : g,?s Move focus to AccuDraw?Settings dialog box |
| 53 : g,?a Open the?get?ACS?dialog box |
| 54 : w,?a Open the?Write to ACS?dialog box |
| 55 : P Open the?Data?Point Key-in?dialog box |
| 56 : M Open the?Data Point Key-in?dialog box for?entering?multiple data points. |
| 57 : I Activates?Intersect snap mode. |
| 58 : N Activates Nearest snap mode. |
| 59 : C Activates Center snap mode. |
| 60 : K open the?Keypoint Snap Divisor?dialog box, which is used to set the Snap Divisor for keypoint snapping. |
Autocad Shortcuts
Autocad is a CAD software which is primarily used for 2D drafting of various engineering drawings like plot plan, equipment layout, piping layout etc. in oil and gas industry. It is also used for 3D modelling in other industries. Here is a list of shortcuts to help you improve your productivity on Autocad. Continue reading Autocad Shortcuts
All the things that you can do for your website or blog
Search Engine Optimisation
Webmaster Tools Verification.
Continue reading All the things that you can do for your website or blog
Editing Twenty Fourteen Theme of WordPress
Change background colors of following classes by going to Theme Editor.
- .site:before –> Change color code as required for side bar.
- .site-header –> Change color code as required for top header bar.
- .site-description –> Change margin value of -3 to 10px.
- .site-navigation a –> To change color of font for top menu text.
- .site-title a –> To change color of Site title text.
Featured Image Size :
350px Width by 195px Height